- はじめに
- 準備するもの
- 基本的な使い方
- UI画面
- 各項目・設定
- 生成モード
- セクションフレームサイズ
- オールパディング
- 動画長
- Final Frame(Optional)
- テンソルデータ設定
- 解像度
- 完成したフレーム
- 生成開始/生成終了ボタン
- セクション設定
- Image
- LoRA設定
- Prompt
- プロンプト管理
- TeaCacheを使用
- ランダムシードを使用
- 動画の総長(秒)
- ステップ数
- 蒸留CFGスケール
- 保存するGPUメモリ量(GB)(小さい値 = より多くのVRAM使用)
- MP4圧縮
- 完了時にセクションごとの動画を残す – チェックがない場合は最終動画のみ保存されます(デフォルトOFF)
- 完了時にテンソルデータ(.safetensors)も保存 – このデータを別の動画の後に結合可能
- セクション静止画保存
- EndFrame影響度調整
- 出力先設定
- とりあえず動画を作ってみる
- まとめ
はじめに
動画制作に挑戦したいけど、どこから始めればいいのかわからない…そんなあなたにピッタリなのが、FramePack-eichiです。これは、誰でも簡単に高品質な動画を制作できるツールで、特に初心者に優しいインターフェースを持っています。
EasyWanVideoでは、このFramePack-eichiを基にしたWebUI版を使えます。これから動画制作を始める人にとって、最適なスタート地点となるでしょう。
EasyWanVideoはWan2.1というFramePackとは別の動画生成モデルも使用できます。現状、ローカル動画生成AIにおいてこの2つが最強なので、私はEasyWanVideoのFramePack-eichiを使用しています。
準備するもの
EasyWanVideoのインストール
インストールのやり方は以下の記事をご覧ください。
アップデートにより内容が変わっている場合がありますので、上手くいかない場合はEasyWanVideoのサイトをチェックしてみてください。
簡単なインストール手順
- Zuntan03/EasyWanVideo(https://github.com/Zuntan03/EasyWanVideo)からEasyWanVideoInstaller.bat を右クリックから保存します。
- インストール先の空フォルダを
C:/EasyWan/やD:/EasyWan/などの浅いパスに用意して、ここにEasyWanVideoInstaller.batを移動して実行します。WindowsによってPCが保護されましたと表示されたら、詳細表示から実行します。
EasyWanVideoのインストールが完了するとフォルダにFramePackEichi.batがあるのでそれをダブルクリックで起動します。
初回のみFramePackEichiのインストールが開始されます。50G程度ダウンロードするので結構時間がかかります。
インストールが完了するとFramePackEichiのWebUIが立ち上がります。
次回からはFramePackEichi.batを起動してFramePackEichiを使用する形になります。
EasyWanVideoをすでにインストール済みの方は念のためUpdate.batでアップデートしてください。
基本的な使い方
UI画面
UI画面の画像です
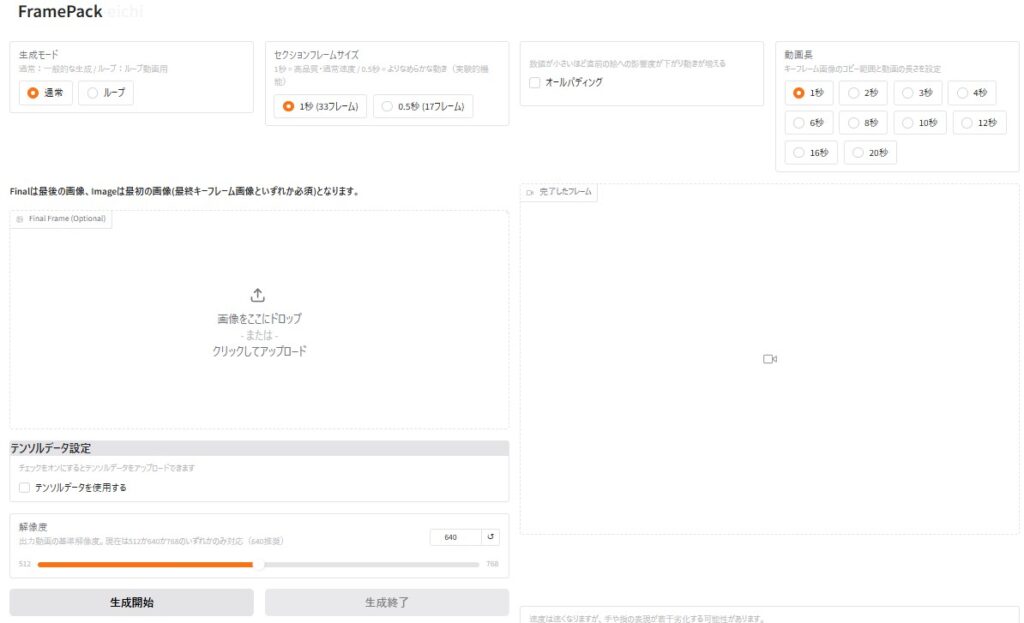
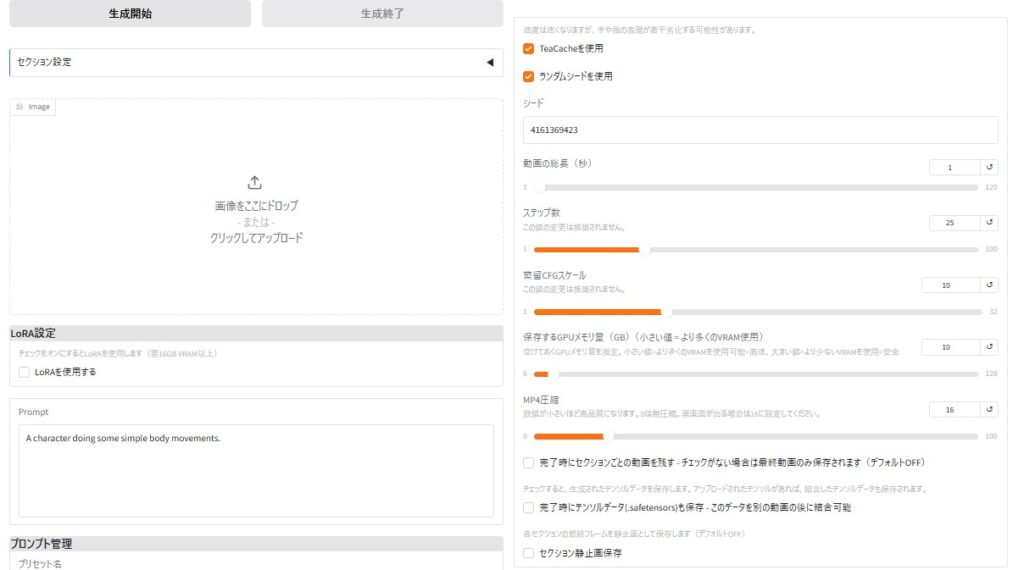
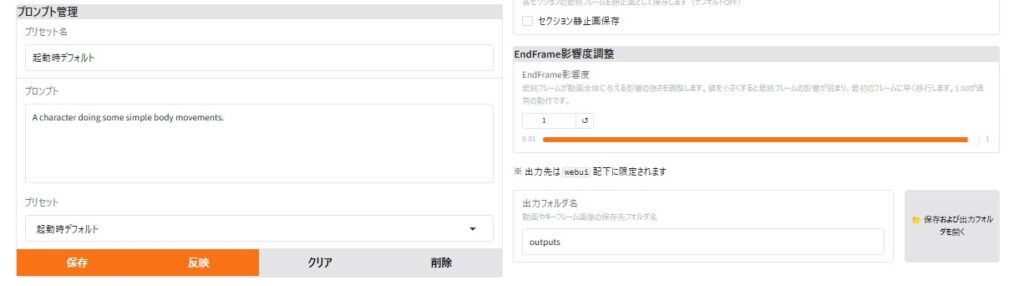
各項目・設定
生成モード
通常:一般的な生成 / ループ:ループ動画用
セクションフレームサイズ
1秒 = 高品質・通常速度 / 0.5秒 = よりなめらかな動き(実験的機能)
オールパディング
数値が小さいほど直前の絵への影響度が下がり動きが増える
動画長
キーフレーム画像のコピー範囲と動画の長さを設定
Final Frame(Optional)
Finalは最後の画像、Imageは最初の画像(最終キーフレーム画像といずれか必須)となります。
テンソルデータ設定
チェックをオンにするとテンソルデータをアップロードできます
解像度
出力動画の基準解像度。現在は512か640か768のいずれかのみ対応(640推奨)
完成したフレーム
動画はフレーム単位で生成され、完成したフレームの動画が表示されます。完成したフレームはつながるので完了時には全てのフレームがつながった完成した動画が表示されます。
生成開始/生成終了ボタン
生成開始ボタンを押すと動画の生成が開始されます。途中で生成を中止したくなった場合生成終了ボタンを押せば生成がストップし終了します。
セクション設定
最初のイラストと最後のイラストの中間に別のイラストを挿入して、動きをコントロールしたい場合に使用します。
Image
動画にしたいイラストをここに設定します。
LoRA設定
チェックをオンにするとLoRAを使用します(要16GB VRAM以上)
Prompt
動画を制御するプロンプトを記述します。
プロンプト管理
プロンプトを登録・反映・クリア・削除します。良く使うプロンプトは登録しておくと便利です。
TeaCacheを使用
速度は速くなりますが、手や指の表現が若干劣化する可能性があります。
ランダムシードを使用
チェックを入れると毎回ランダムなシード値になります。
動画の総長(秒)
生成する動画の長さを設定します。
ステップ数
この値の変更は推奨されません。
蒸留CFGスケール
この値の変更は推奨されません。
保存するGPUメモリ量(GB)(小さい値 = より多くのVRAM使用)
空けておくGPUメモリ量を指定。小さい値=より多くのVRAMを使用可能=高速、大きい値=より少ないVRAMを使用=安全
MP4圧縮
数値が小さいほど高品質になります。0は無圧縮。黒画面が出る場合は16に設定してください。
完了時にセクションごとの動画を残す – チェックがない場合は最終動画のみ保存されます(デフォルトOFF)
1秒 = 高品質・通常速度 / 0.5秒 = よりなめらかな動き(実験的機能)
完了時にテンソルデータ(.safetensors)も保存 – このデータを別の動画の後に結合可能
1秒 = 高品質・通常速度 / 0.5秒 = よりなめらかな動き(実験的機能)
セクション静止画保存
1秒 = 高品質・通常速度 / 0.5秒 = よりなめらかな動き(実験的機能)
EndFrame影響度調整
最終フレームが動画全体に与える影響の強さを調整します。値を小さくすると最終フレームの影響が弱まり、最初のフレームに早く移行します。1.00が通常の動作です。
出力先設定
出力先は webui 配下に限定されます
とりあえず動画を作ってみる
設定項目がたくさんありますが、全てを理解する必要はありません。とりあえず作ってみましょう!
動画用のイラストを用意する
動画にしたいイラストを1枚用意してください。

動画の長さを決める
動画長を決めます。今回は3秒でやってみます。
動画長の秒数が多いほど生成時間も長くなります。

Imageにイラストをセット
ドラッグアンドドロップでImageに用意したイラストをセットします。

Prompt設定
プロンプトはデフォルトで「A character doing some simple body movements.」と入ってます。
今回はそのまま使ってみます。
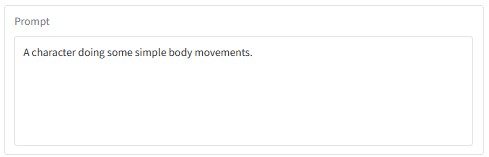
生成ボタンを押す
生成ボタンを押して、生成開始します。
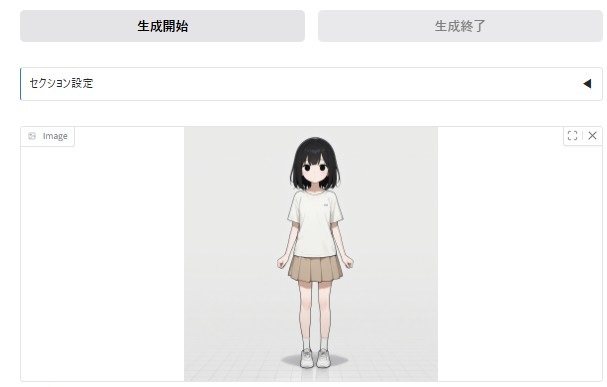
動画完成
これで完成です!簡単ですね!
ポーズ集をまとめた記事はこちらを参考にしてみてください
ちょっとしたアニメも作れます
その他、最近作った動画をまとめた記事です
まとめ
動画制作は敷居が高いと感じるかもしれませんが、FramePack-eichi(EasyWanVideo版)なら、誰でも簡単に高品質な動画を作成できます。まずは基本的な使い方を覚え、慣れてきたら次のステップとして、さらに高度な設定を試してみましょう。
FramePack-eichiがアップデートされて、私も使ったことのない機能が追加されています。今後はこれらの機能を使ってどんなことが出来るのか、FramePack-eichiでどこまでの動画が作れるのかを検証していきたいと思います。
最新の情報はXで発信していますので、フォローよろしくお願いします!
https://x.com/Celestia_chibi








コメント
x1g17u
Good shout.
hmzmzn
Nice
Nice
best sativa thc edibles area 52
live rosin gummies area 52
thc gummies for anxiety area 52
microdose thc area 52
Area 52 has the best disposable weed pen according to Morningstar consumer reviews
CBD Gummies 2025: Best CBD Gummies for Pain Anxiety & Sleep
buy pre rolls online area 52
best sativa thc carts area 52
live resin gummies area 52
mood thc gummies area 52
thc gummies for pain area 52
thc oil area 52
live resin area 52
snow caps weed area 52
magic mushrooms for sale area 52
hybrid disposable area 52
thc sleep gummies area 52
infused pre rolls area 52
best indica thc weed pens area 52
buy thca area 52
thc tincture area 52
live resin carts area 52
weed pen area 52
thca carts area 52
distillate carts area 52
thc gummies
full spectrum cbd gummies area 52
thca diamonds area 52
thc pen area 52
best thca area 52
liquid diamonds area 52
thca gummies area 52
thca disposable area 52
liquid thc area 52
hybrid gummies area 52
CBD Gummies 2025: Best CBD Gummies for Pain Anxiety & Sleep
https://t.me/s/Official_1win_kanal/1265
Официальный Telegram канал 1win Casinо. Казинo и ставки от 1вин. Фриспины, актуальное зеркало официального сайта 1 win. Регистрируйся в ван вин, соверши вход в один вин, получай бонус используя промокод и начните играть на реальные деньги.
https://t.me/s/Official_1win_kanal/3241
https://t.me/s/TgWin_1win/1163
https://t.me/s/Ofitsialnyy_win1
https://t.me/s/Official_1xbet_1xbet
https://t.me/s/Official_LEX_LEX
Google Analytics Alternative
https://t.me/s/reyting_online_kazino/5/Sravnenie_top_5_kazino
https://t.me/s/Official_1xbet_1xbet
Получи лучшие казинo России 2025 года! ТОП-5 проверенных платформ с лицензией для игры на реальные деньги. Надежные выплаты за 24 часа, бонусы до 100000 рублей, минимальные ставки от 10 рублей! Играйте в топовые слоты, автоматы и live-казинo с максимальны
https://t.me/s/RuCasino_top