
今回はわしがいつも使っているAIお絵描きツール「Stable Diffusion」を簡単にインストールする方法を教えるのじゃ💖

「Stable Diffusion」の導入時には少し手間取りましたよね

そうなのじゃ!
「Stable Diffusion」以外の環境も整えなければいけなかったので大変だったのじゃ・・

そこで「StabilityMatrix」の出番です!
「StabilityMatrix」を使えば「Stable Diffusion」を簡単に導入することができるのです!

今からAIイラストを始めてみたい人や「Stable Diffusion」の導入が難しくて諦めた人、「Stable Diffusion」は使っているけど「StabilityMatrix」は知らないなぁという人にはぜひ見て欲しいのじゃ💖
Stable Diffusionとは?
Stable Diffusionは、画像生成系AIの一種で、テキストや画像を入力として、それに基づいた新しい画像を生成することができます。
Stable Diffusionは、高品質で多様な画像を生成することができる反面、GPUやメモリなどの高性能なコンピュータリソースを必要とします。
StabilityMatrixとは?
StabilityMatrixは、Stable Diffusionを簡単にインストール・起動・管理できるランチャーアプリです。
StabilityMatrixを使えば、ターミナルを触らずに、Stable Diffusionの各種Web UI(AUTOMATIC1111版やComfy UIなど)を使用することができます。
また、StabilityMatrixは、複数のバージョンを管理できる、モデルファイルを共有できる、起動オプションを設定できるなどの便利な機能を備えています。
StabilityMatrixのインストール手順
1.StabilityMatrixを下記のURLからダウンロードします。
https://github.com/LykosAI/StabilityMatrix/release
ファイル名「StabilityMatrix-win-x64.zip」をダウンロードします。

2.ダウンロードしたzipファイルを解凍し、StabilityMatrix.exeを実行します
StabilityMatrix.exeをダブルクリックで実行します。
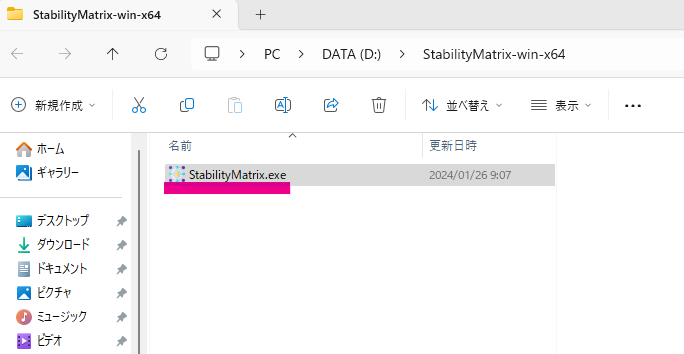
3.初回実行時には、使用許諾に同意し、ポータブルモードのチェックを入れて続けるボタンをクリックします。
以下のような画面が出る場合、「詳細情報」をクリックします。そうすると実行ボタンが表示されるので実行ボタンを押します。
StabilityMatrixのウィンドウが表示されたらポータブルモードにチェックを入れて続けるボタンをクリックします。
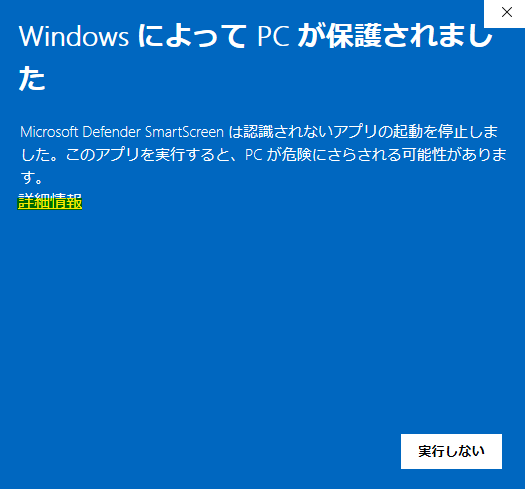
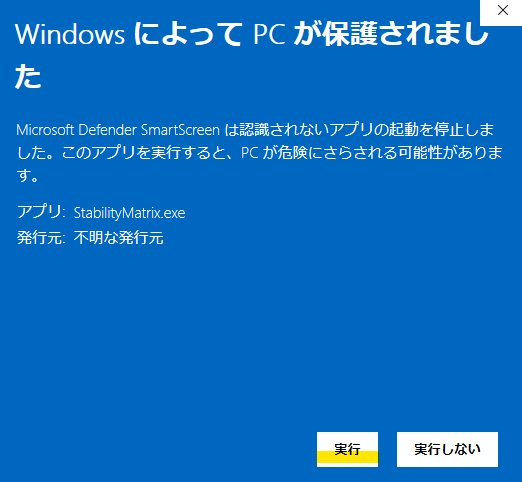
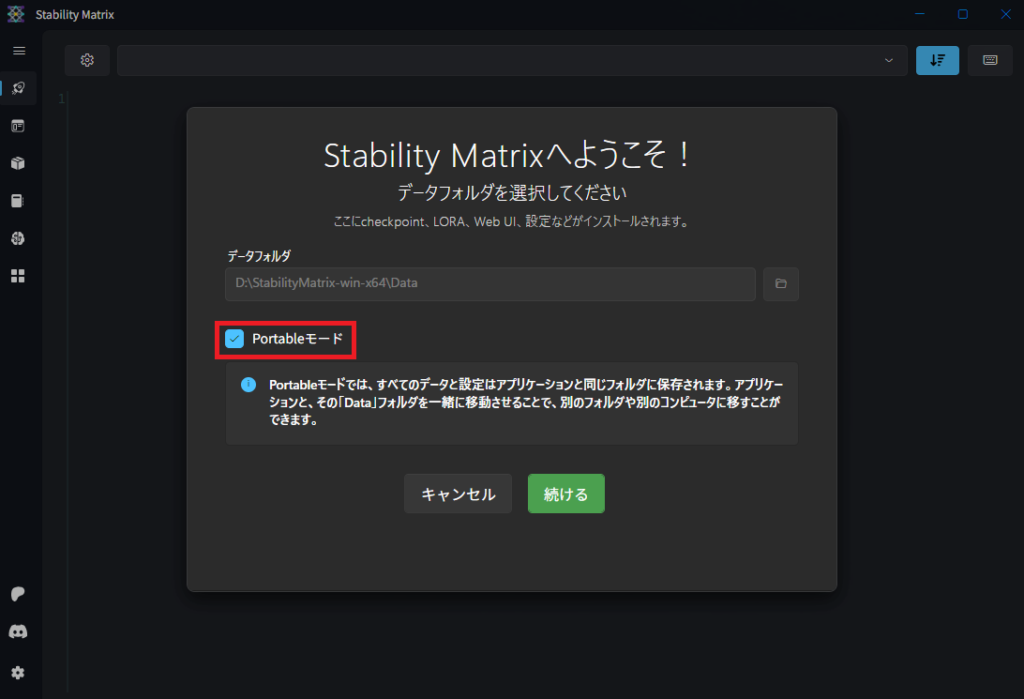
4.StabilityMatrixのインストールダイアログが表示されるので、インストールするパッケージを選択し、続けるボタンをクリックします
下図のような画面が出るのでインストールをクリックします。
初期時はStable Diffusion WebUI By AUTOMATIC1111が選択されています。
ライオンが表示されているのウィンドウは今はインストールしないので気になる方は閉じるボタンを押してください。
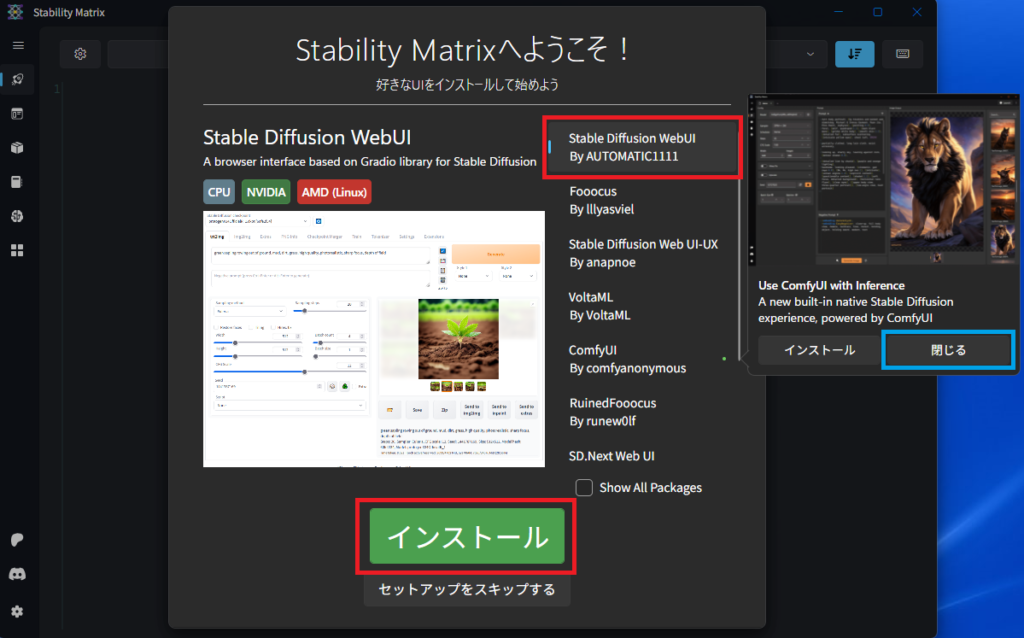
5.インストールが完了すると、Launchタブでパッケージを選択し、LaunchボタンをクリックしてStable Diffusionを起動します
「Launch」ボタンを押してStable Diffusionを起動します。
初回時は起動までに少し時間がかかります。
起動が完了すると自動でStable Diffusionの画面が立ち上がります。もし自動で立ち上がらない場合は「Web UIを開く」ボタンを押してください。
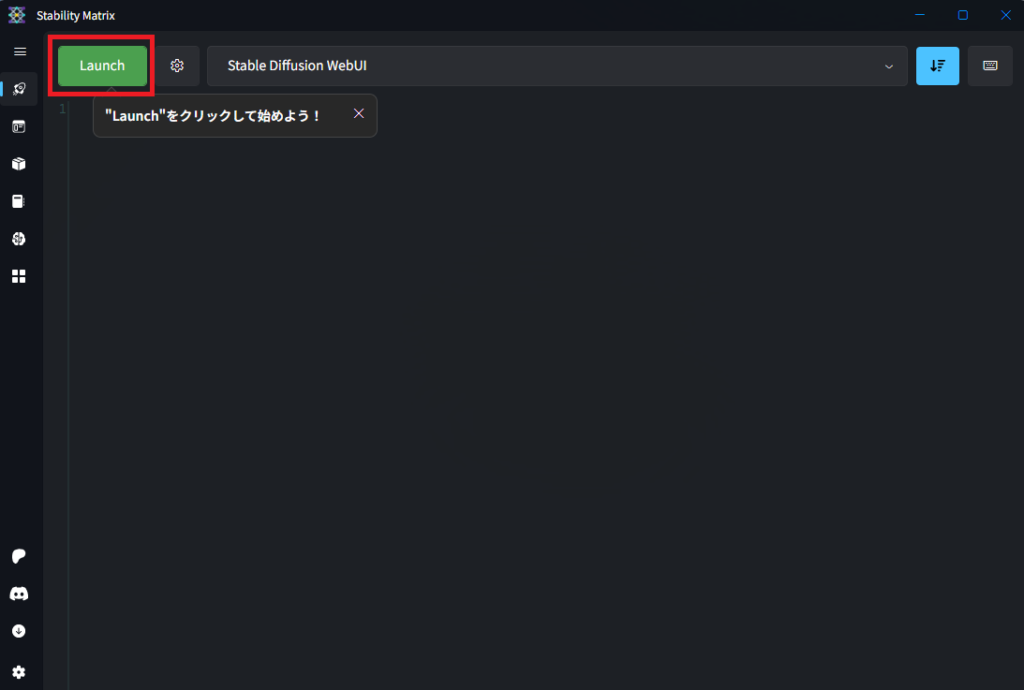
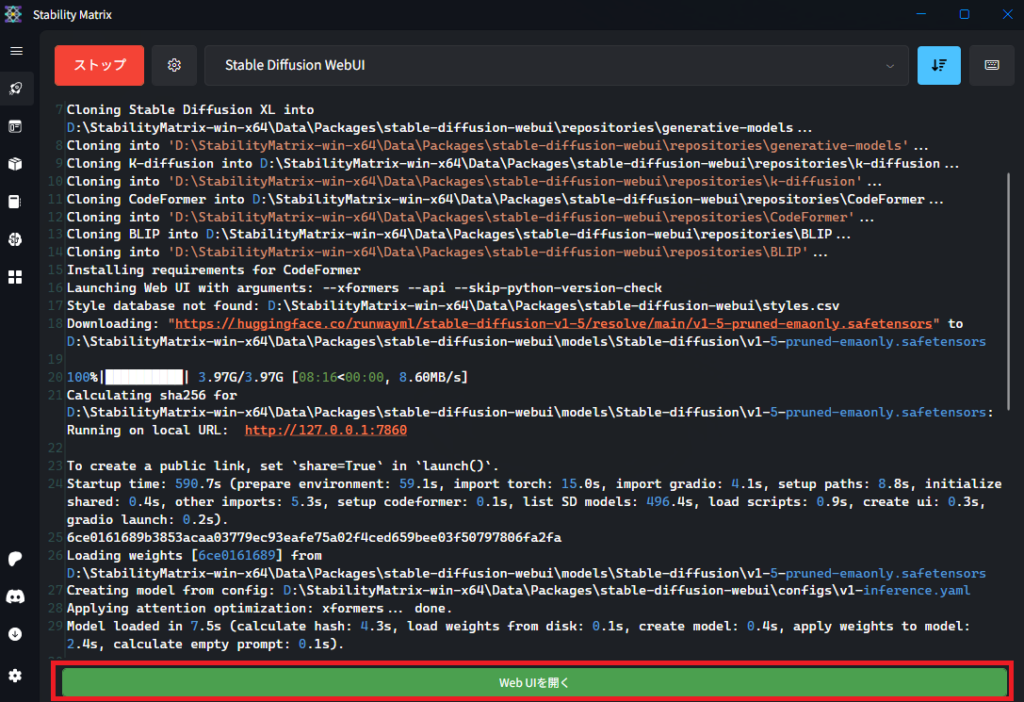
6.Webブラウザが開いてStable DiffusionのWeb UIが表示されるので、テキストや画像を入力して画像生成を楽しみます。
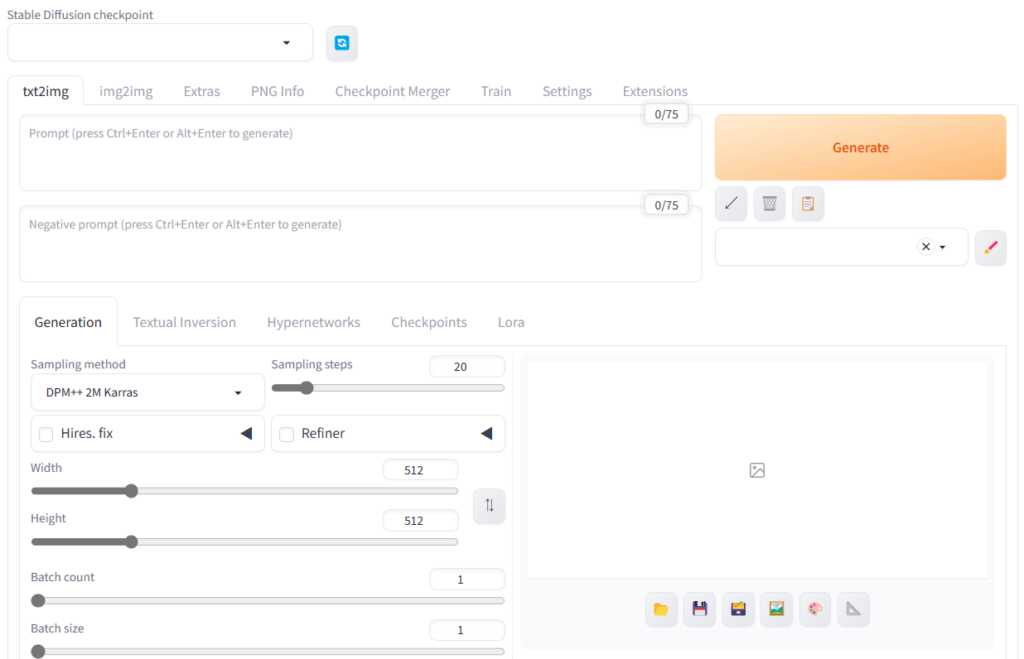
Stable Diffusionを使ってイラストを作ってみる

簡単にインストールできたのじゃ!

とりあえず「Generate」ボタンを押してイラストを作ってみましょう!

これで可愛いわしのイラストが作れるのじゃ!
Generateボタン、ポチッなのじゃ💖

イラストは以下のフォルダに生成されます。
StabilityMatrix-win-x64\Data\Packages\stable-diffusion-webui\outputs\

・・・

とりあえず、イラストは出来ましたね!
おめでとうございます!

よくわからんイラストが出来ただけなのじゃ・・・
なんにもめでたく無いのじゃ・・・

書きたいイラストを指定するにはPromptに単語や文章を記入する必要がありますね!
上は書いて欲しい要素を入れるPromptで下が描いてほしくない要素を入れるNegative promptです。
単語や文章は英語で入力します。
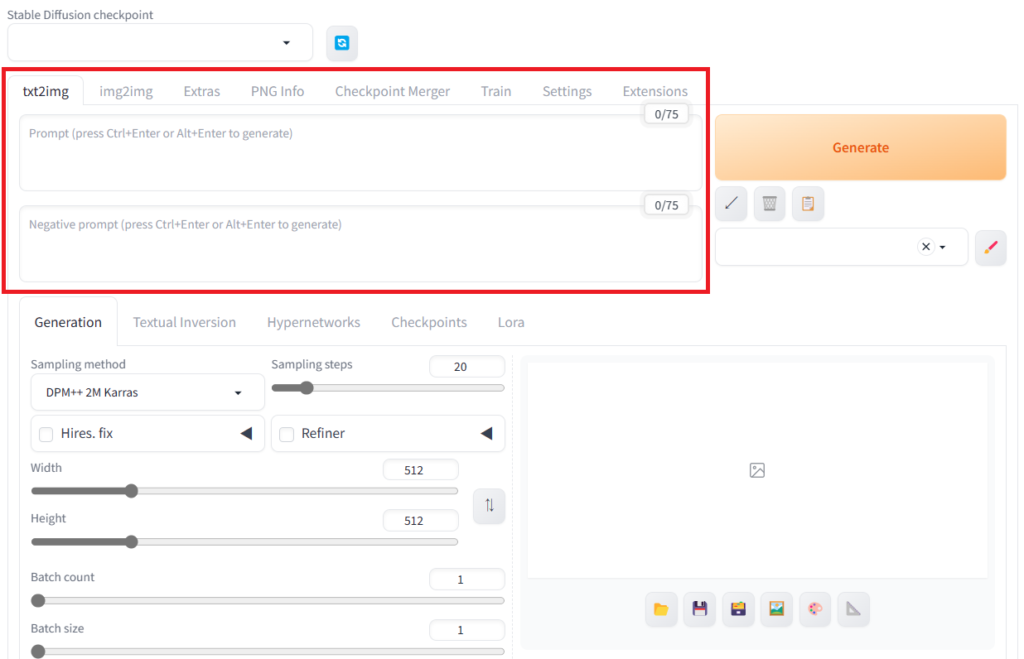

なるほど!
ではわしの要素
girl,red eyes,silver hair,ponytail,ahoge,gothic lolita,smile
を入れてGenerateなのじゃ!
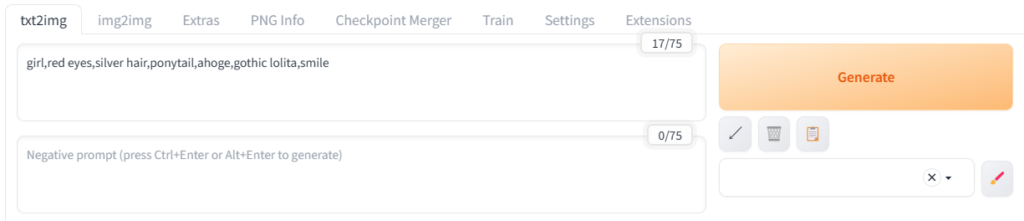


わぁ!学園長にそっくりなイラストが出来ましたね!

どこがなのじゃ!
全くの別人なのじゃ!

それでは次の段階に移りましょう!
次はcheckpointとVAEのモデル選びです!
checkpointとVAEとは?
checkpointとVAEは、AIに画像を生成させるためのモデルの一部です。
- checkpointは、画像の特徴を抽出して、潜在空間に変換するモデルです。
- VAEは、潜在空間から画像に復元するモデルです。
checkpointとVAEの組み合わせによって、さまざまな画像を生成することができます。
- 例えば、アニメ調のモデルと実写寄りのモデルをマージすると、中間ぐらいのモデルができあがります。
- また、VAEを入れ替えることで、生成される画像の質感や精細度が変化します。
checkpointとVAEの設定

上の説明を読んだのじゃが何を言っているのか理解できないのじゃ・・
Copilot君、もう少しわかりやすく説明して欲しかったのじゃ

そうですね・・
まあ最初は簡単に
・checkpointは絵柄を選ぶ
・VAEはcheckpointの補助的なもの
といったイメージで覚えておけばいいんじゃないですかね?

そうじゃな
最初から難しい話をされてもやる気がなくなるだけなのじゃ

では最初にcheckpointのモデルを選びましょう!
なんと「Stability Matrix」からモデル選びも出来るのです!
手順は以下の通りです!
①「Stability Matrix」の左端にある「Model Browser」ボタンをクリック
②ベースモデルを「SD1.5」に設定
③「検索」ボタンをクリック
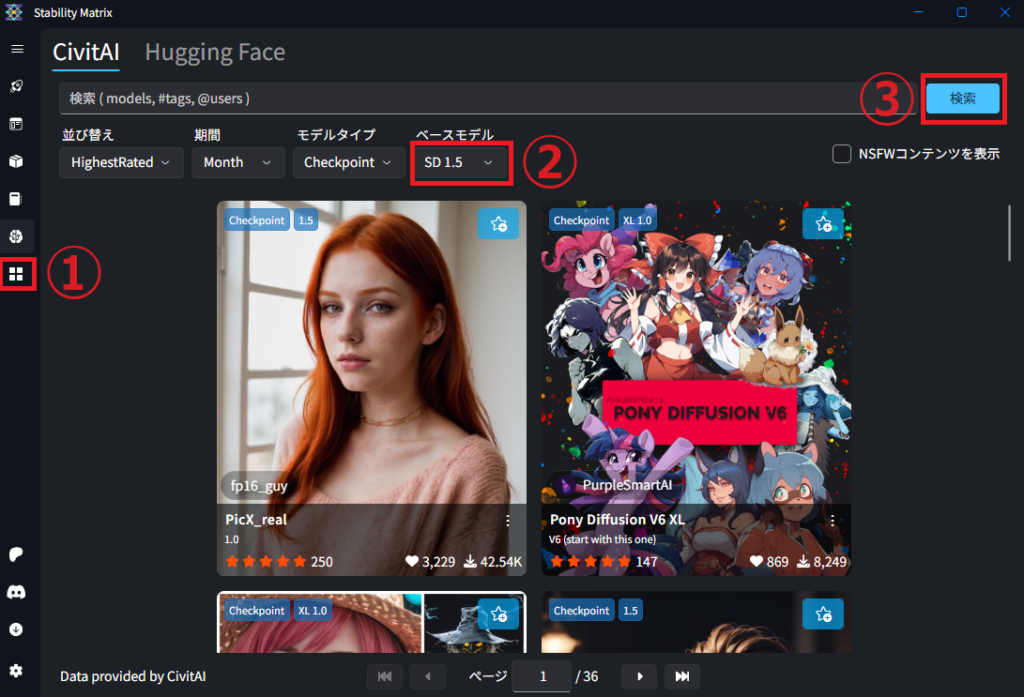

モデルの一覧が画像付きで表示されるので気に入ったモデルをクリックします。
するとモデルの詳細が表示されますので「インポート」ボタンを押してください。
下図の青で囲った部分にこのモデルに合うVAEが表記されています。
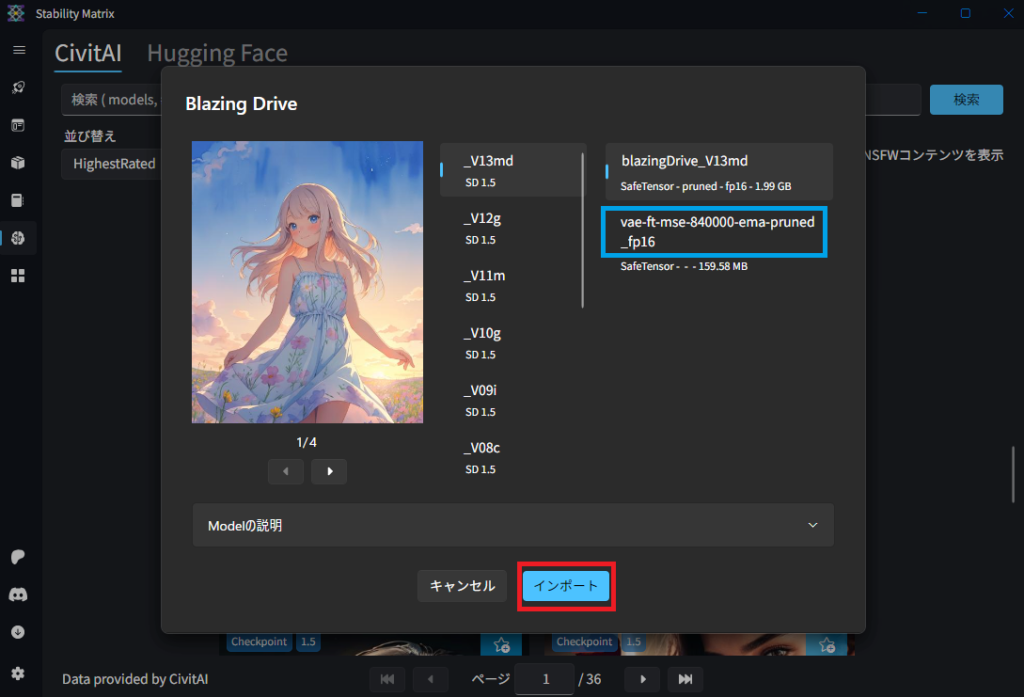

checkpointがインポート出来たら次はVAEをインポートしましょう!
モデルタイプを「VAE」にするとVAEのモデル一覧が表示されるのでcheckpointと同じ手順でインポートします。
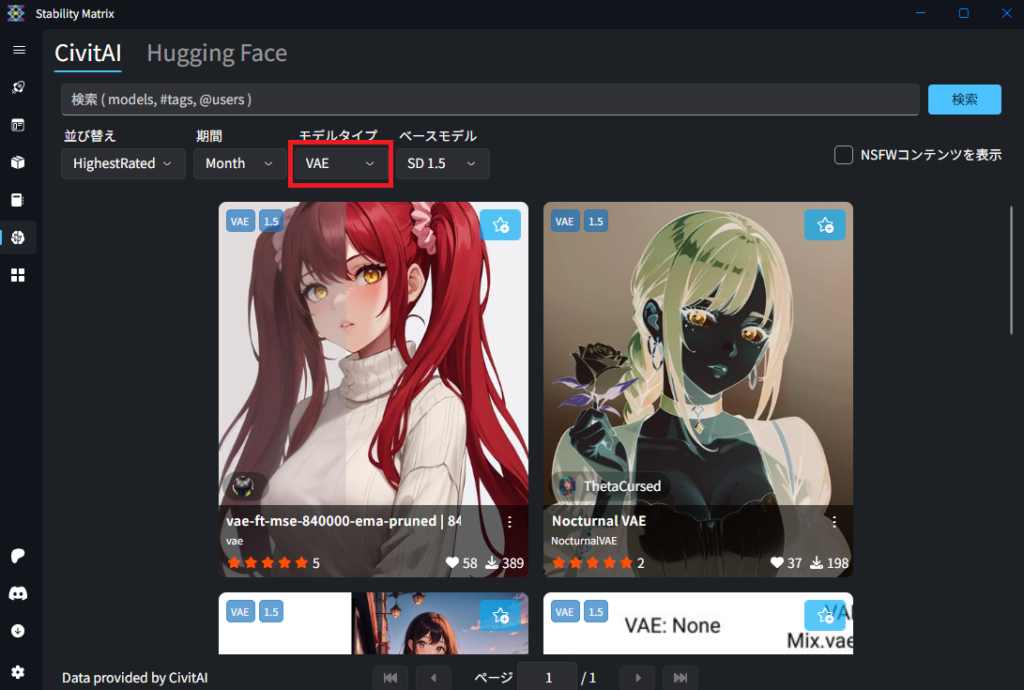

インポートしたモデルは左端のメニューの「Checkpoints」ボタンを押すと確認できます。
「カテゴリ」からVAEにチェックを入れるとVAEも確認できるようになります。
デフォルトではチェックが入っていないみたいですね。
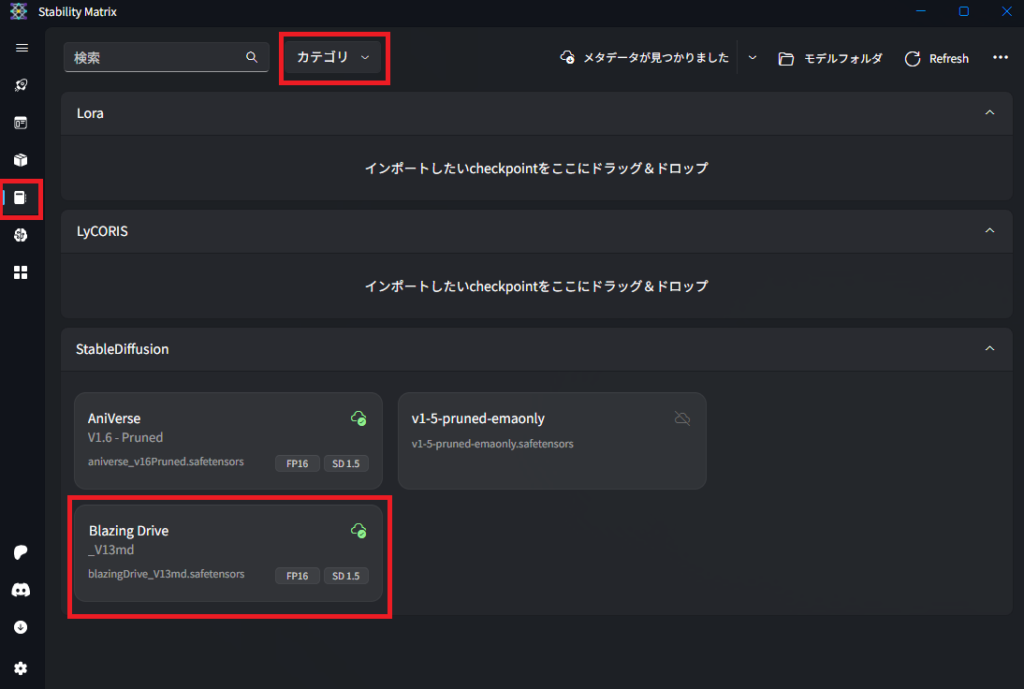

Checkpointはファイルサイズが大きいからインポート完了まで時間がかかったのじゃ・・
すべてのモデルをインポートしたかったのじゃが諦めるのじゃ・・・

全部入れるとハードディスクがパンパンになりますよ・・

これで準備OKじゃな?

いいえ、もう少しです!
さっきインポートしたモデルの選択を行います。
Checkpointのモデルの選択は以下の手順です。
①更新ボタンを押します
②プルダウンの矢印を押して先ほどインポートしたモデルを選択します
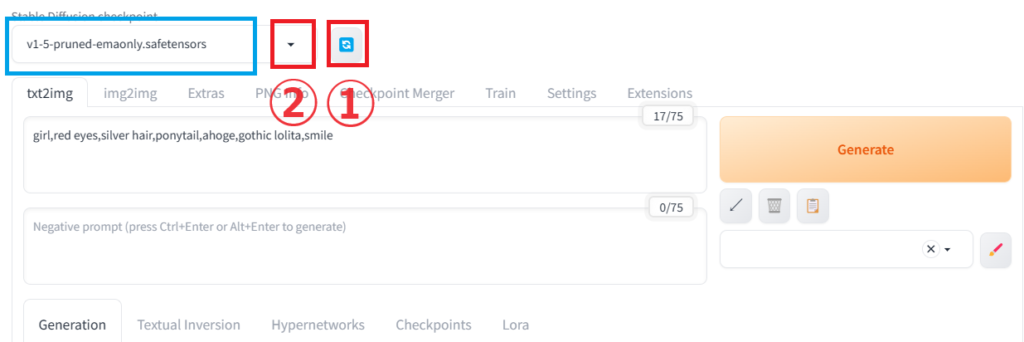

次はVAEの設定です。
手順は以下の通りです。
①Settingsタブを押します
②VAEの項目を押します
③更新ボタンを押します
④プルダウンを押し、先ほどインポートしたVAEを選択します
⑤Apply settingsボタンを押します
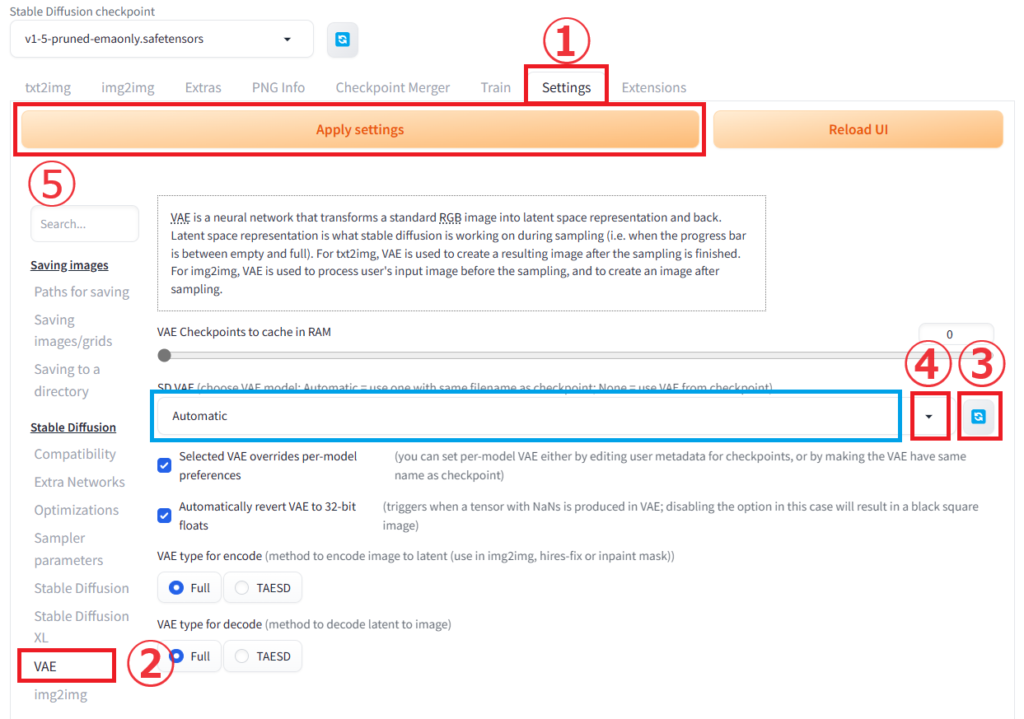

なんかバグったのじゃ!

特に動作に影響はないっぽいので大丈夫ですよ!
これで設定は完了です!
txt2imgのタブを押して最初の画面に戻りましょう!
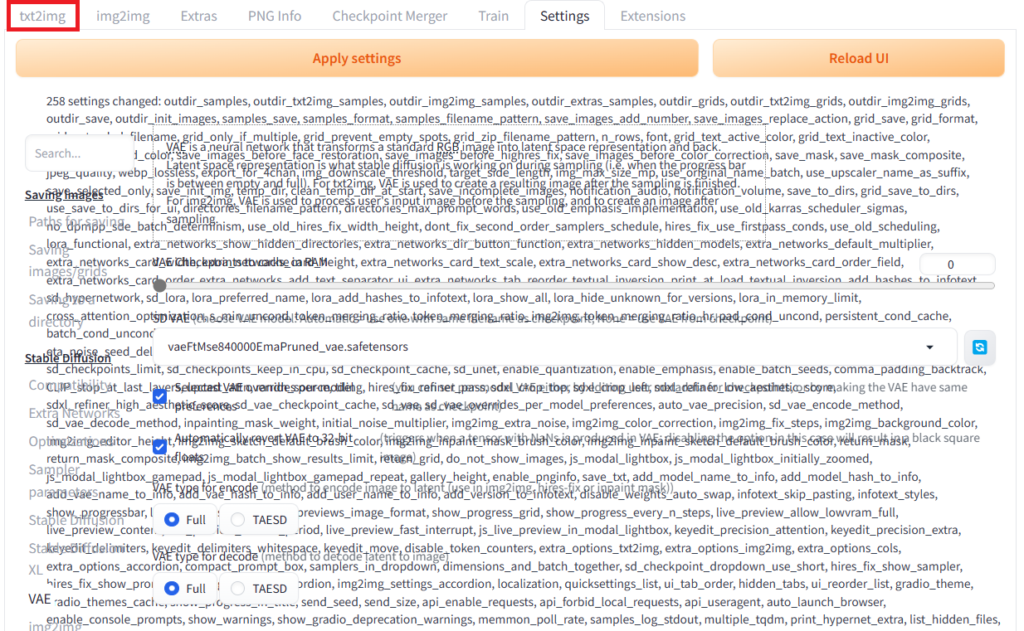

お疲れ様でした!
これで設定は完了です!

よし!では早速作ってみるのじゃ!
Generateボタン、ポチッなのじゃ💖


おおっ!先ほどと見違えるようなのじゃ!
じゃが、ちょっとわしと違う気がするのじゃ・・

それはそうですよ!
学園長のCheckpointのモデルは「blue_pencil-v7」ですからね!
モデルは実写系からアニメ系など様々な種類があるので、自分の好みに合ったモデルを見つけてインポートしてくださいね!

モデル選びだけで日が暮れそうなのじゃ

今回はここまでです!
おまけとして品質系のプロンプトを教えるので追加してみてくださいね!
今は意味は分からなくても大丈夫です!
イラストのクオリティが上がるオマジナイ程度に思っていてください!
Promptの先頭に「(masterpiece:1.4),(best quality:1.4),(ultra-detailed:1.4),」を記入
Negative promptに「(worst quality:1.4),(low quality:1.4)」を記入
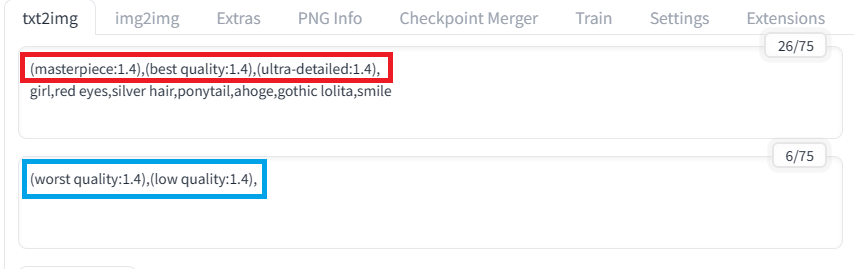

これを入れるとクオリティが上がったのじゃ!

まとめ

今回は「Stability Matrix」で簡単に「Stable Diffusion」を使えるやり方を説明したのじゃ💖

まだ「Stable Diffusion」を使ったことがない人や導入でつまずいて諦めた人はぜひチャレンジして欲しいですね!

すでに「Stable Diffusion」を使っている人にも「Stability Matrix」はお勧めなのじゃ💖

最後まで記事を読んでくれてありがとうなのじゃ💖
 MSI GeForce RTX 3060 VENTUS 2X 12G OC グラフィックスボード VD7553
MSI GeForce RTX 3060 VENTUS 2X 12G OC グラフィックスボード VD7553




コメント